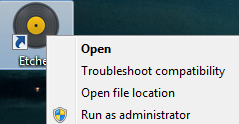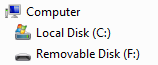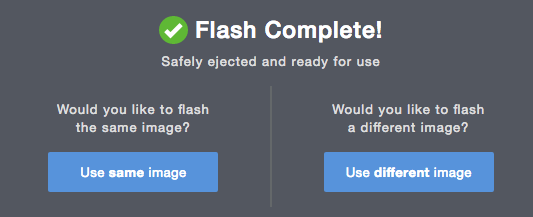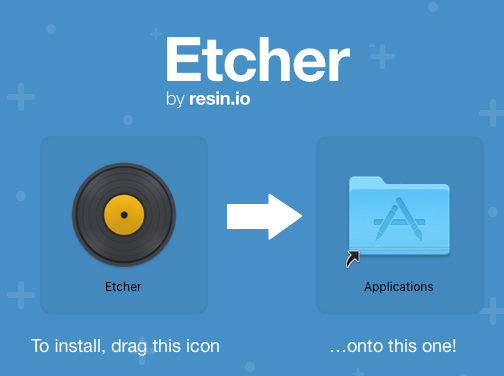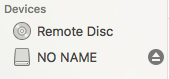Você deseja construir a sua própria estação terrestre de ADS-B FlightAware PiAware?
Agora, você pode construir e operar sua própria estação terrestre ADS-B, que pode ser instalada em qualquer lugar e receber dados em tempo real diretamente de aviões em seu computador.
Sua estação terrestre pode executar o software do PiAware da FlightAware para rastrear os voos dentro de 100-300 milhas (linha de visão, alcance dependendo da instalação da antena) e enviar os dados automaticamente para a FlightAware. Você pode rastrear voos diretamente do seu dispositivo PiAware ou através do FlightAware.com.
- Dados em tempo real no site flightaware.com (sujeitos a atraso padrão de processamento de dados de até dois minutos)
- Acesso em tempo real a dados recebidos pelo dispositivo local a cada segundo (acessíveis na página de estatística com uma conexão de rede local)
- Dados do dispositivo local destacados nos track logs da FlightAware
- Estatística detalhada sobre o desempenho da instalação
- Uma Enterprise Account gratuita (USD 99.95/valor mensal)
By using Enterprise account, I acknowledge and accept FlightAware's Privacy and FlightAware's Terms of Use, which govern all use of the Website and all content, services and products available at or through the Website or FlightAware applications for mobile, or use of software provided by FlightAware, including, but not limited to, the FlightAware Discussions site.
É rápido e fácil para começar!
Já executando o dump1090 em um Raspberry Pi?

| 1Lista de compras do PiAware |
| 2Instalar o PiAware em seu cartão SD |
| 3Opcional: Ativar Wi-Fi |
| 4Ative o seu dispositivo PiAware |
| 5Solicite o seu cliente PiAware em FlightAware.com |
| 6Exibir suas estatísticas de ADS-B |
| 7Sucesso! |
| 8Etapas opcionais para configuração avançada |
Links Relacionados (PiAware, Raspberry Pi, dump1090, and more)
- Dúvidas sobre o PiAware? Fóruns ADS-B da FlightAware
- Homepage do PiAware
- Upgrade do software PiAware ADS-B
- Multilateration (MLAT)
- Change log for recent versions of PiAware
- Código-fonte do PiAware
- FlightAware dump1090
- Change log for the recent version of dump1090
- Atualização e upgrade do Raspbian
- Documentação de configuração avançada
- Sobre o PiAware